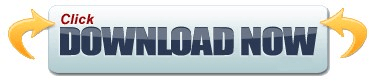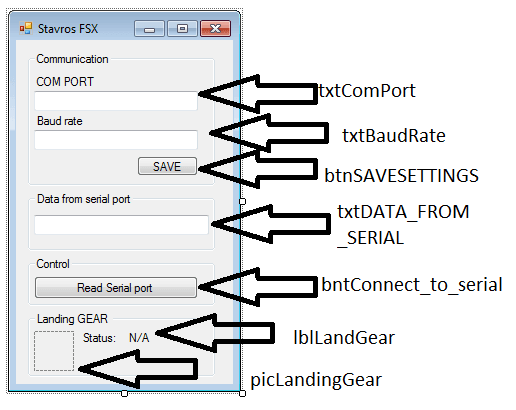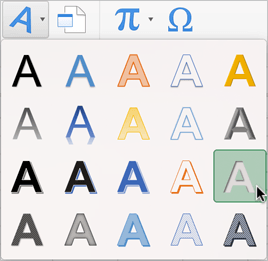Note: Yes, we know that we could just type text into the white rectangle shape to make things easier, but we’re doing it this way for an easy example of layering. However, we created our text and white rectangle first and then inserted our image, so the image is now in front of everything else.
What we want is for the image to be in the back, the white rectangle to be in front of the image, and then the text to be in front of the white rectangle. Alternatively, you can simply drag and drop the picture into the program’s editing area. A text box with black text that reads “The Geek” Start the text remover, click Browse for Images to open the file you want to clean up using Windows Explorer or Finder if you’re using a Mac.As an example, let’s give The Geek a name tag. Now let’s say we have three objects, and we want to layer them in a way that all of them serve their purpose. So, in this example, we also could have selected the text and brought it forward to accomplish the same effect. You’d use these options to move an object in front of another. The “Bring Forward” and “Bring to Front” options you’ll see on the Format tab and the context menu work much the same way. For now, select “Send Backward” (we’ll talk about layering image more in a bit).Īlternatively, you could right-click the object, click the arrow next to “Send to Back,” and then select “Send Backward.” “Send to Back” places the object behind all other objects on the slide. “Send Backward” sends the image back one level.